CQC Client is an application for the iPhone or iPod Touch which lets you connect to one or more Charmed Quark servers and interact with the template you have set up using CQC's tools.
I imagine that a 30-page document would probably be appropriate, but until I have time to write such a tome, here's a quick guide to getting started. If you find topics that I should cover, please let me know.
The CQC system supports remote clients like the iPhone using an installable component called the Remote Viewer Server. You can check whether it's already present and running by looking for a process called CQCRemVSrv.exe. To install it, run the CQC installer and select the "full custom install" option. You must use a relatively recent copy of the CQC software. If you have multiple machines, we recommend installing it on the master server.
As the installer runs, one of the screens you will see is for the Remote Viewer Server. Make sure the check mark labelled "Install The Server" is checked. Usually, you should leave the port numbers unchanged. If you modify the view or image port numbers, you will need to use the new numbers when you set up the iPhone. If you want to be able to access your system from anywhere, make sure that connections to the view and image ports are allowed through any firewalls and routers you may have. The admin port does not need to be accessible.
You must then set up at least one user. The "Default User Drawn Interface" under Administer > Accounts > Users > More determines the initial template that you see every time you connect. Of course, widgets on the initial template can direct the user to other templates from there. I am told that the default password for newly created users is Welcome.
There's a Remote Viewer Guide on the Charmed Quark site with additional information. Regarding its discussion of the two client modes, the iPhone client is using Advanced Mode. But of course. :)
Just buy the application from Apple's iTunes store, and you're ready to go!
Client SetupWhen you start CQC Client, the first screen you will see is the server list, which shows all the servers you have defined. By default the list is empty, so the first thing you need to do is create a definition for your server. To do this, touch the + button in the upper left to add a new server. |
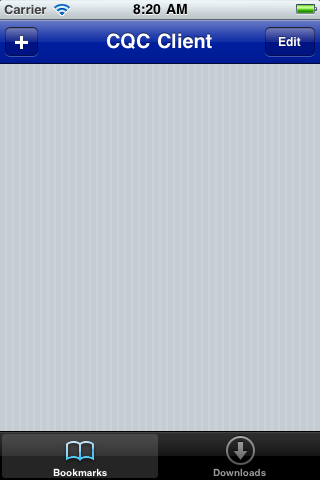 |
|
| This will bring up the server definition screen. On the iPad, all options are visible at once. On the iPhone, tap the buttons at the top to switch between the pages of options.
|
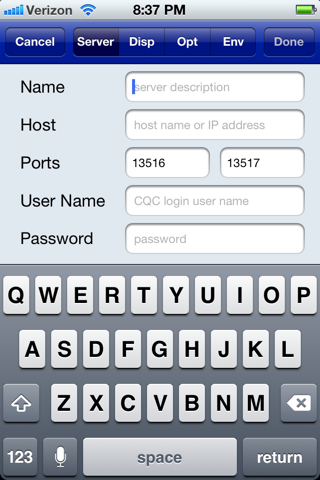 |
|
|
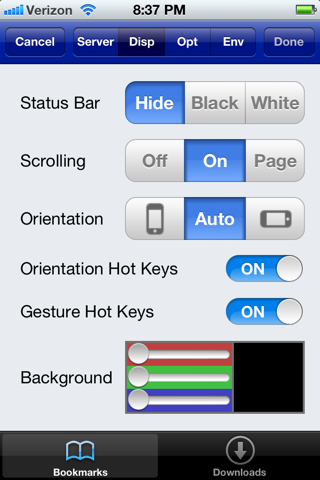 |
|
|
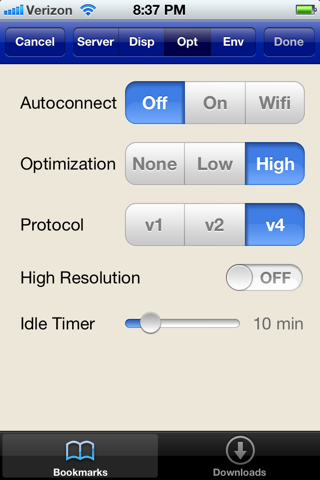 |
|
|
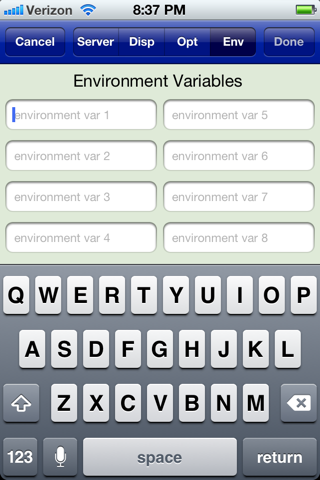 |
|
| Enter the necessary information and press Done at the upper right. You will
be returned to the main screen, and your server list will now show the server
you just defined. You can add another server by pressing the + button
again, and edit, reorder or delete servers by pressing the Edit button.
But for now, press the server you defined. The display will "flip over", and a spinning indicator will appear in the center of the screen, with a cancel button below. If all goes well, these will disappear almost immediately when a connection is made to your CQC server, and the template will begin to load (a small spinner in the upper left corner of the screen lets you know that you are receiving data from the server). If there's a problem connecting, the spinner and cancel button will stick around on the screen. If they stay for too long, you probably are not making a good connection with the server. Click the cancel button to return to the main screen, check your server definition, and make sure that the CQC RIVA process is running on your server. Once you have connected, and are viewing your template, if you have the Gesture Hot Keys setting turned on, you can touch the screen with four (or more) fingers to bring up a menu that lets you:
|
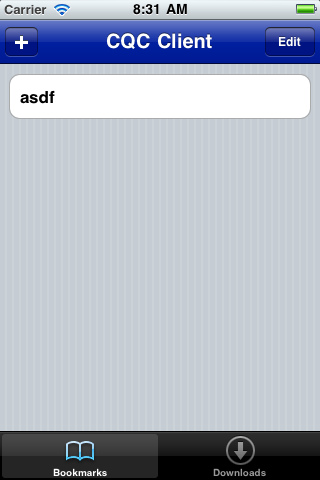 |
|
Now the hard work begins: designing templates for the iPhone. Remember that you can create separate portrait and landscape templates if you want, and switch between them according to hot keys sent by the phone when it rotates. Remember also that you can use gesture hot keys to trigger actions: two-finger swipes can move through a list, and so on.
The following hot keys are sent by the client:
The Orientation Hot Keys and Gesture Hot Keys settings must be enabled for orientation and gesture hot keys to be sent to the server. Single-finger swipes are sent only if scrolling is disabled; otherwise, single-finger swipes scroll the screen instead.
In versions 1.1 and earlier of the client, two-finger swipes sent the NavUp, NavDown, NavLeft and NavRight hot keys.
There is a limit to the number of pixels on the template (because of memory constraints on the device). On the newest devices, the template can be up to 4,897,600 pixels. On older iPhones and iPads, the limit is 1,228,800 pixels. On iPod Touches running a really old version of the OS, the limit is 307,200 pixels. Within that total pixel limit, you can size the template rectangle as desired: square, long and thin, etc. Be aware that, on the newer iPhones and iPads with retina displays, there are four times as many pixels on the screen. On the iPhone, for instance, the screen is 960 by 640, even though the template is ordinarily scaled to be only 480 by 320 on one screen (unless you turn on high resolution mode). However, the pixel limit should be enough for the template to take up several pages, either one on top of another or side by side.
The application currently has 25 sounds built in. When you add a sound to your template, CQC sends the path of the sound file to client applications. Obviously, the path to the sound on your hard drive isn't very helpful on the iPhone, so the client looks for certain strings in the path, and if it finds one it recognizes, it plays the associated sound. Here is the sound library (together with a zip file containing all the sounds, so you can download them to your computer for use in building interfaces).
The client is looking for strings that match the names of the sound files. So if your sound file path contains the string "beep01" anywhere in the path, the beep01 sound will be played. Otherwise it looks for beep02, and so on.
Starting with protocol version 4, the CQC server supports the concept of a RIVA Command, which simply causes the server to send four strings (a command and three parameters) to the RIVA client, which can do whatever it wants with the information. In CQC Client, we have defined two such commands, which are used to add things like security cameras to your RIVA templates.
This command string tells the client to open an overlay, which is just a rectangle floating over the template and displaying an image of a specified URL. The three parameters are:
This command string tells the client to close the overlay with the identification string specified in the first parameter. The other parameters should be blank for future compatibility.
As a test, you can define a template with three buttons, each of which sends a RIVA Command to the client. Use the following settings (in each case, the four strings are the command and the three parameters).
OpenOverlayURL http://207.251.86.238/cctv26.jpg?math=0.44182078493759036 200,20,352,240 overlayId=test,refreshInterval=3,scaleToFit=no
OpenOverlayURL http://207.251.86.238/cctv264.jpg?math=0.9366616716142744 200,20,352,240 overlayId=test,refreshInterval=3,scaleToFit=no
CloseOverlay test [leave second and third parameters blank]
Pressing the first and second buttons should display Web cams of Times Square and the Long Island City, Queens approach to the Midtown Tunnel, each refreshing every three seconds. The third button should turn off the camera.
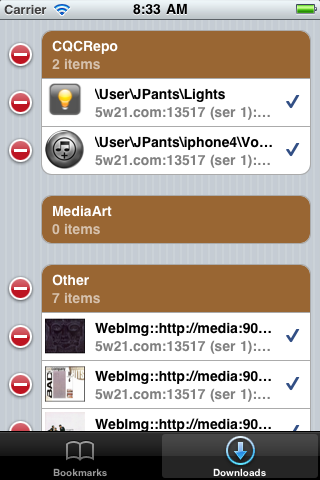 In accordance with the RIVA protocol, CQC Client maintains a cache of
downloaded images. The cache is divided into three sections:
In accordance with the RIVA protocol, CQC Client maintains a cache of
downloaded images. The cache is divided into three sections:
Each of the three sections has a set capacity (I believe it is around 150 images at the moment). Items in the cache can be stored either in permanent storage (staying cached across application invocations) or temporarily in memory. Items in the repository cache are always stored permanently. Items in the other two sections are stored permanently only if they are below a size cutoff (24K on the iPad, 12K on the iPhone); otherwise they are stored temporarily in memory.
Low memory conditions may require the application to flush images from the cache. Least recently used images are flushed first.
You can browse the contents of the image cache. This is useful when trying to figure out whether template performance is being impacted by lack of cache space. On the main screen (listing the available server definitions), press Downloads on the tab bar at the bottom. This will bring up a display similar to the one shown at right, showing the contents of each of the three cache sections. For each image, the application displays the path (as sent by the CQC server), the host and port of the CQC image server (since images from different servers must be stored separately), the RIVA serial number of the image, and the file size (on the iPhone, rotate the device to landsapce orientation to see this). A check mark at the right indicates that the image is stored permanently.
Use the deletion controls at the left to remove an image from the cache or clear out an entire cache section.